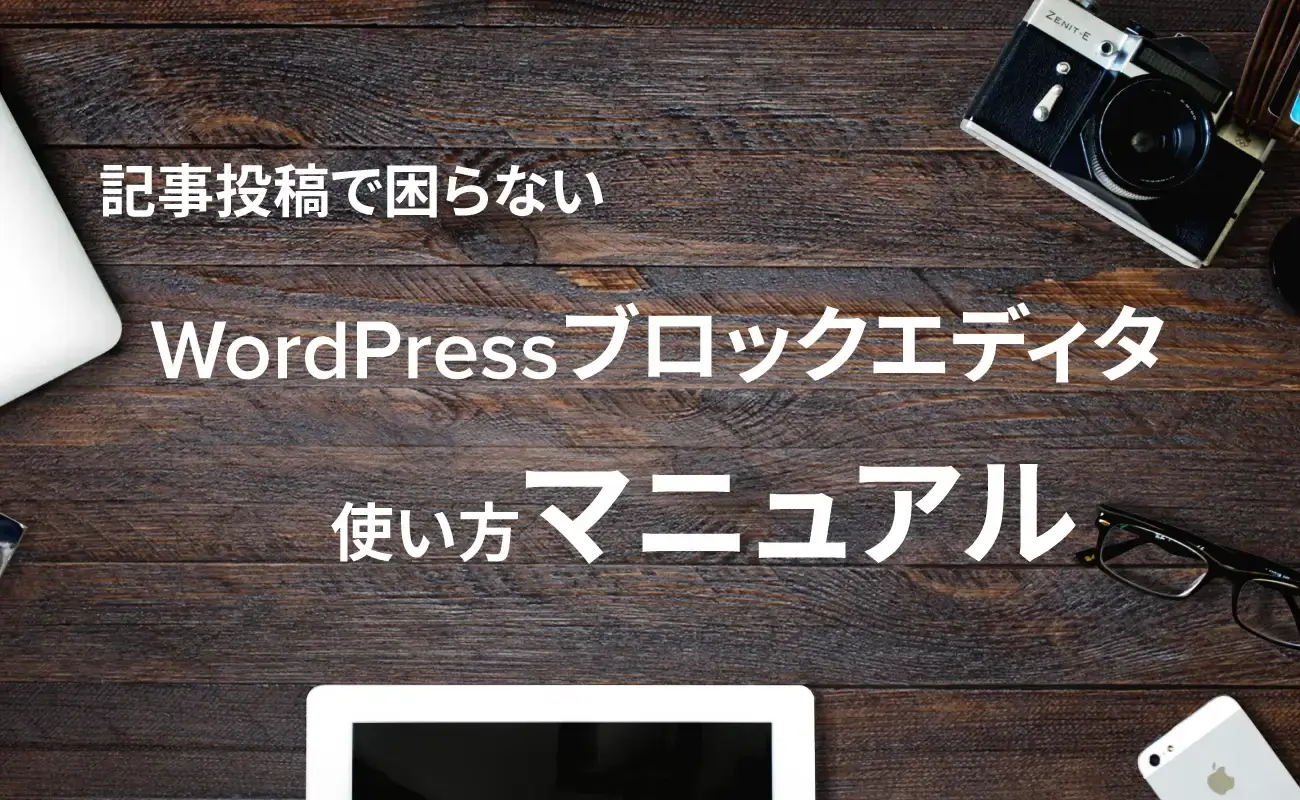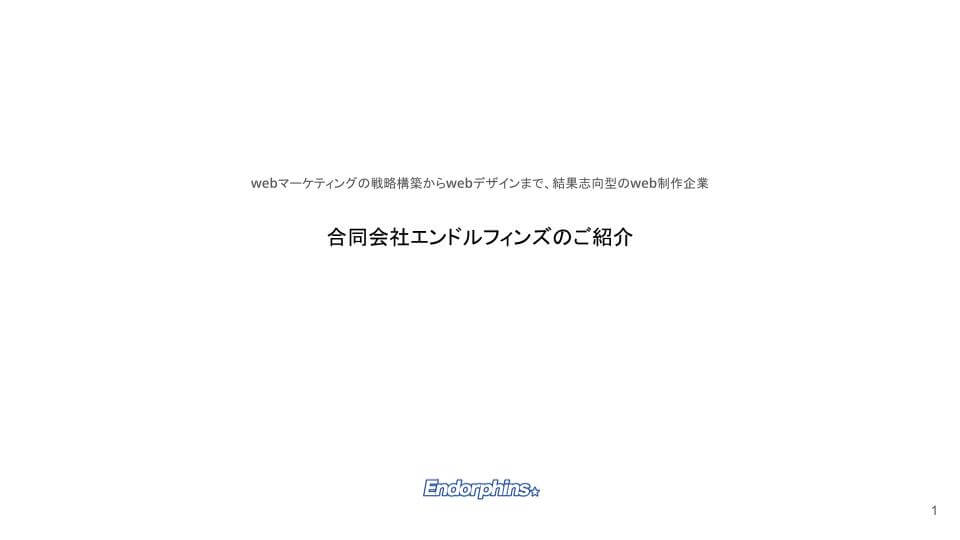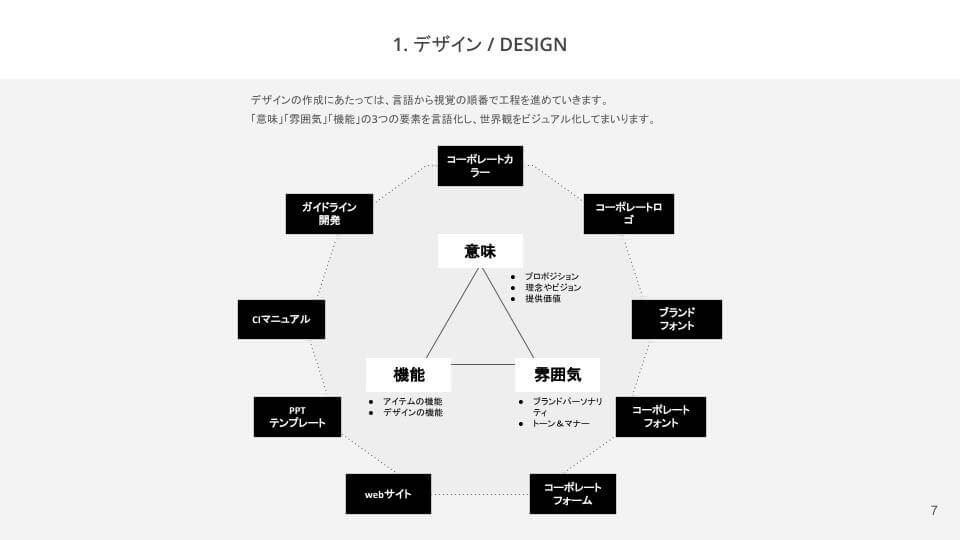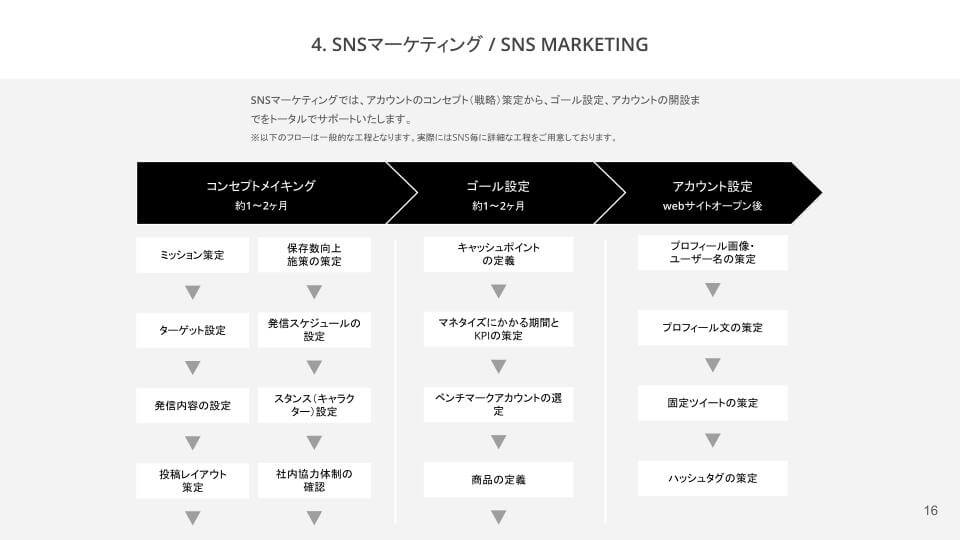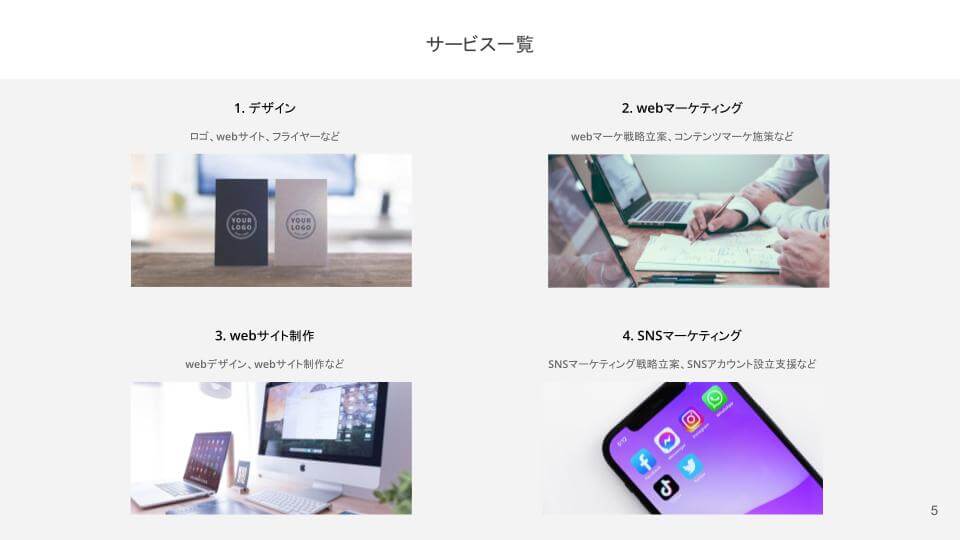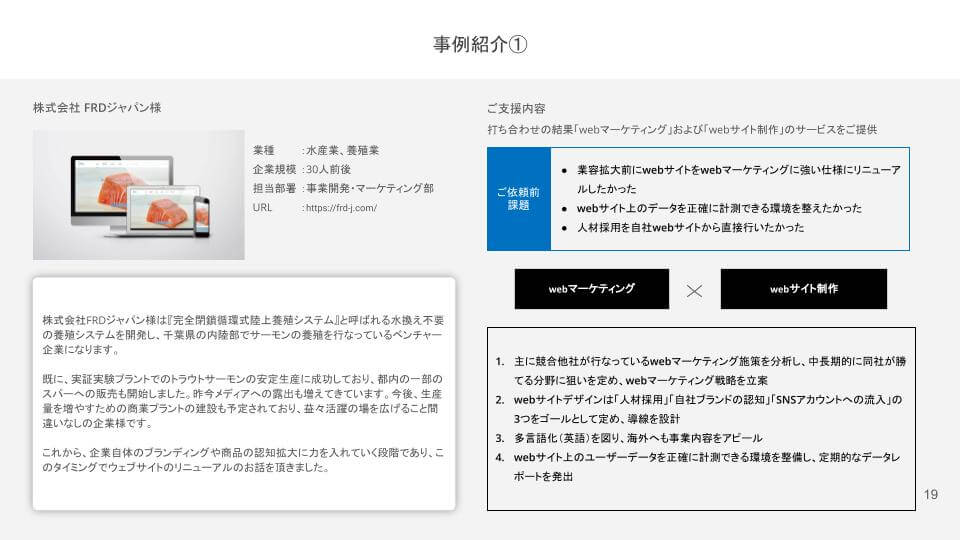皆さんはGoogle Analyticsの最新版である、GA4(Google Analytics 4)に関してどれだけ知っていますか?
今まではUA(ユニバーサル・アナリティクス)を使用していたのにも関わらず、来年には利用できなくなるとの通知を受けて困っている方も多いかもしれません。
GA4とは言っても具体的にどんなものなのかや、導入後は何が変わるのかが分からないと、アップグレードをするにも出来ませんよね。
そこで、こちらの記事ではGA4とは何なのかはもちろん、GA4とUA・アナリティクス360との違いや、GA4の設定方法・移行方法を詳しく解説していきます。
- GAがどのようなものなのか分からない方
- GAをどう設定すれば良いのか知りたい方
- ひとまず大まかにGA4のことを知っておきたい方
- あわよくば設定/移行を完了させたい方
GA4に関する知っておくべき基礎的なポイントを詳しくまとめているので、ぜひ参考にしてみてください。
目次
GA4とは?基礎知識を紹介
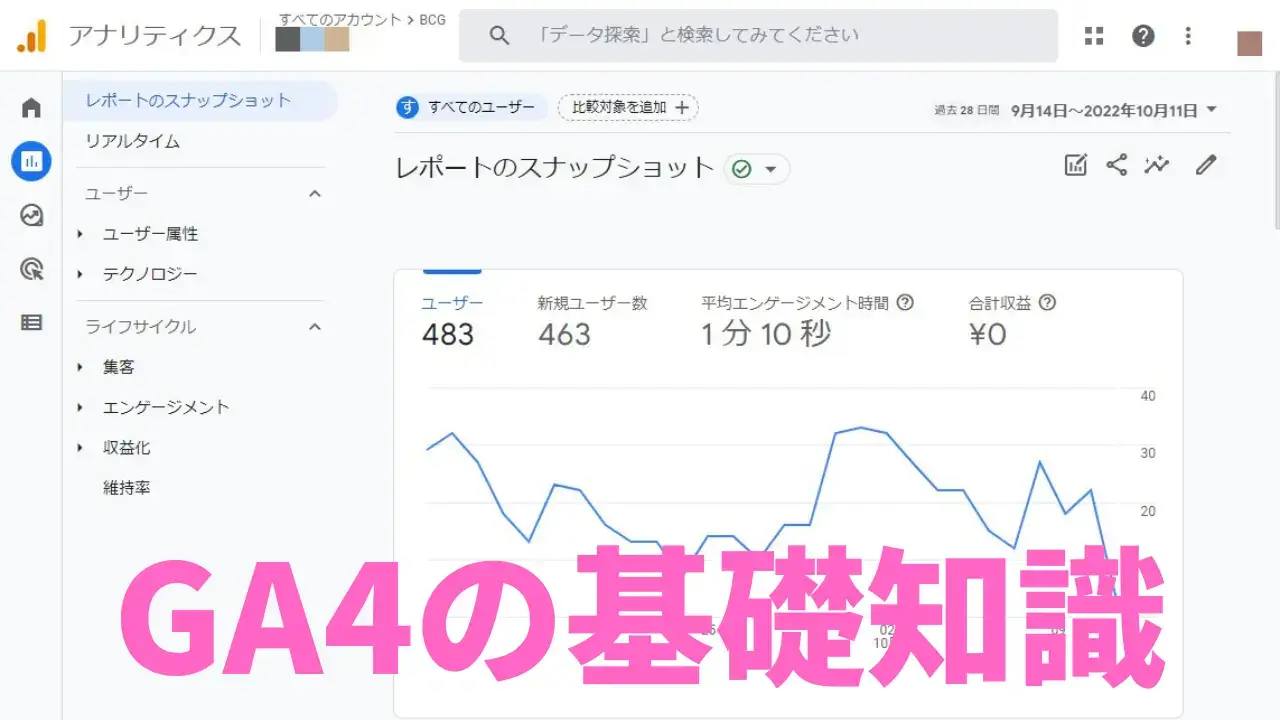
- Google Analyticsの最新版
- ウェブサイトとアプリのデータを一緒に分析可能
- 機械学習を使った「予測指標」が実装
- レポートのカスタマイズが柔軟にできる
- Google Consoleとの連携も可能
Google Analyticsの最新バージョンのこと
GA4とはザックリ説明すると、Google Analyticsの一番新しいバージョンのことを指します。
従来のバージョンでは、「UA(ユニバーサル・アナリティクス」や、その有料版である「アナリティクス360」が主流でしたが、2023年の7月1日をもって旧バージョンのサポートが終了されることもあり、GA4の運用方法を知っておくことが非常に重要です。
ウェブサイトとアプリの両方を一緒に分析できる
GA4では、UAやアナリティクス360では出来なかった、ウェブサイトとアプリ両方のデータを組み合わせた分析ができます。
以前はウェブサイトの分析をGoogle Analyticsで、アプリの分析をFirebase Analyticsで行っていた所、GA4にアップグレード後からはGoogle Analytics上で一緒に行えるようになることから、分析ツールとしての利便性が一気に上がりました。
機械学習を使った「予測指標」が実装
UAやアナリティクス360では、既存のユーザーをページセッションなどのデータから分析していましたが、GA4からはこれから起こるであろう、指標の予測も可能となります。
GA4で実際に提供されている指標は下記の3種類です。
- 購入の可能性:過去 28 日間に操作を行ったユーザーによって、今後 7 日間以内に特定のコンバージョン イベントが記録される可能性です。
- 離脱の可能性:過去 7 日以内にアプリやサイトで操作を行ったユーザーが、今後 7 日以内に操作を行わない可能性です
- 予測収益:過去 28 日間に操作を行ったユーザーが今後 28 日間に達成する全購入コンバージョンによって得られる総収益の予測です。
引用:アナリティクス ヘルプより
どれも自社サービスの形態によって重要度の比重が変わりそうな指標となりますが、GA4からは、UAからワンランクアップした分析が可能となるのです。
Google Search Consoleとの連携も可能
従来のUAと同じように、GA4でもGoogle Search Consoleとの連携が可能となっています。
設定方法は、サイドバーから「管理」を選択し、プロパティ列下の「Search Consoleのリンク」から設定が可能です。
- サイドバー一番下の「管理」をクリック
- プロパティ下の「サービスとのリンク」を見つける
- 下にスクロールして「Search Consoleのリンク」を選択
レポートのカスタマイズができる
GA4では、Google Analyticsを使ったことがない人にも優しいUIになっており、「レポート」をクリックするだけで、色々なデータを可視化することができます。
更に「レポートのスナップショット」に掲載されるグラフやデータは、自分自身で取捨選択することが可能であり、自分好みにカスタマイズが可能です。
過去30分のユーザー数を見れる「リアルタイム」や「ユーザーの維持率」の確認はもちろん、実際に起こった「イベント」の多かったデータを、ランキング形式で見ることもできるので、非常に便利といえます。
UA上のデータは2024年1月以降にサポート終了予定
Google公式のアナウンスによると、UA上のデータにアクセスできる期間は、GA4への移行日2023年7月1日から6ヵ月間が期限とされています。
具体的なサポート終了日のアナウンスはありませんが、2024年の1月以降にデータアクセスが出来なくなるとのことなので、出来る限り早い段階で、必要なデータは別の場所に移しておきましょう。
GA4とUAの違い
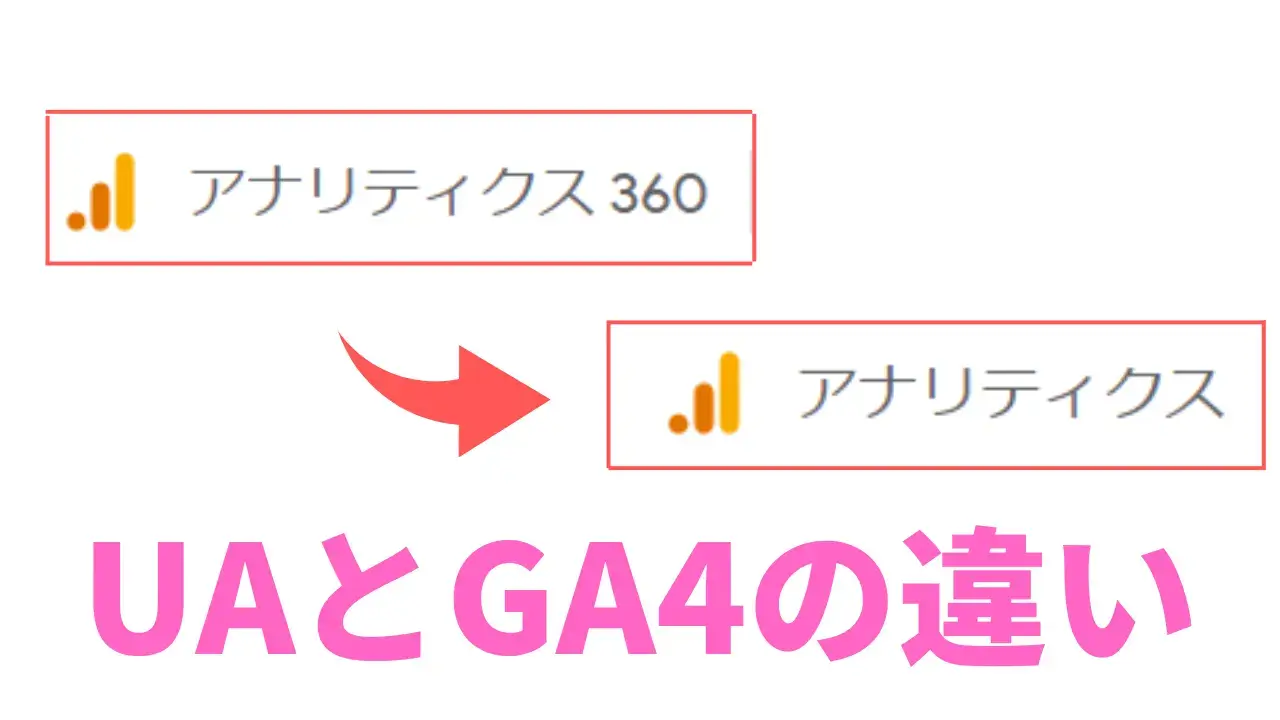
- セッションやPV数の計測が全て「イベント」に変更
- ウェブページとアプリを同じプロパティで分析出来る
- 月間のヒット上限数が撤廃
- BigQueryが無料で使える
- 管理画面がシンプルに変更
測定されるモデルが異なる
GA4とUAの違いは結論から言うと、測定モデルが異なります。
UAやアナリティクス360(有料版)では、「セッション」と「PV数」がベースとなる測定モデルが使用されていました。
それに対しGA4では、「イベント」や「パラメーター」がベースとなる測定モデルが使用されています。
色々なユーザーによる動きが「イベント」として計測できるようになったので、例えば「page_view」というイベントの中には「page_location」や「page_title」等が含まれていたりするので、UA版よりシンプルで分かりやすく変更されたのです。
ウェブページとアプリを同一プロパティで計測可能
GA4とUAの違いであり、圧倒的な進化を遂げたポイントの一つが、ウェブページとアプリの計測が同一プロパティで行えるようになった点です。
簡単に言うと、今まではアプリはアプリでの計測、ウェブページはウェブページでの計測が必要となりましたが、GA4からは1つの「イベント」という、まとまったデータとして分析できるようになりました。
月間1000万のヒット上限が撤廃された
UAでは、有料版のアナリティクス360にアップグレードしない限り、月間のヒット数に上限が存在します。
しかし、GA4からは取得できるイベント数に500件という制限があるものの、収集可能なヒット数の上限は存在しません。
つまり、利用するユーザー目線からすると無料でも有料版と同じ機能を使えていることになります。
BigQueryが無料で使える点
UAでは使用できず、有料版のアナリティクス360版へとアップグレードが必要だった、BigQueryのデータエクスポートがGA4からは無料で使えるようになります。
BigQueryとは、大量のデータを短時間で分析ができるツールであり、データ分析を通じて自社サービスの向上に役立てることが可能です。
GA4の管理画面はシンプルで扱いやすい
UAの管理画面はサイドバー上の項目が11項目あったところ、GA4からは6項目へとまとまり、UIもシンプルで分かりやすくなりました。
従来のバージョンではユーザーの分析をする場合にサイドバーを切り替えながら、ページ間を行き来する必要がありましたが、GA4からはより一層、データ分析に集中できるようなUI改善が行われたといえます。
この他にもGA4とUAでは様々な違いが存在します。詳細を「GA4とUA(旧GA)との違いとは?注意しておきたいポイントを解説!」にまとめていますので、こちらの記事もぜひ確認してみてください!
GA4設定・移行方法
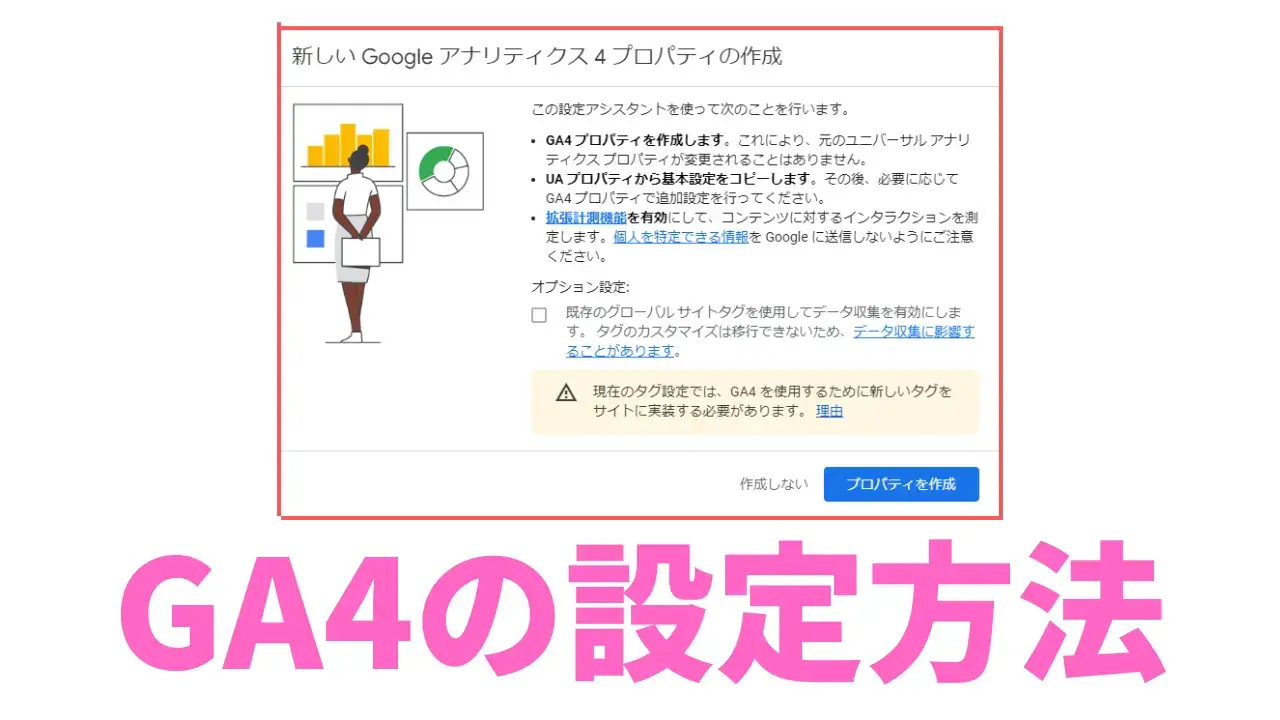
- Google Analyticsの管理画面を開く
- 左サイドバー下の「管理」をクリック
- 「プロパティ」列の一番上「GA4設定アシスタント」を選択
- 「新しい Google アナリティクス 4 プロパティを作成する」の画面が出てくる
- 「はじめに」>「プロパティを作成」をクリック
- 「プロパティを接続しました。」と出たら設定完了
①アナリティクスの管理画面を開く
まずは、Google Analyticsの管理画面を開きましょう。
以前からUAを使用していた際に使っていたあの、PV数やユーザーの動きを確認する際に開いていたページのことを指します。
②サイドバーから「管理」をクリック
Google Analyticsの画面左側にはサイドバーが存在します。
上から「ホーム」や「リアルタイム」と並んでいる一番下には、歯車アイコンがあるので、そこをクリックすると「管理」画面が開くのです。
➂プロパティタブから「GA設定アシスタント」を選択
Google Analytics上で「管理」をクリックすると、3つの設定タブが出てきます。
その中から、真ん中にある「プロパティ」の列を見つけ出し、列一番上にある「GA設定アシスタント」を選択しましょう。
④GA4の設定画面が出てくるので進める
「GA設定アシスタント」をクリックすると、画面右側に「新しい Google アナリティクス 4 プロパティを作成する」と出てきます。
説明をしっかりと読み、「はじめに」をクリックしましょう。
⑤GA4のプロパティを作成する
青いボタンの「はじめに」をクリックすると、GA4プロパティを作成するに当たり、注意するべきポイントと簡単な説明が表示されます。
説明を読んだうえで、会社のレギュレーション的に問題なさそうであれば、「プロパティを作成」をクリックしましょう。
ここで「プロパティを作成」すると、GA4にバージョンアップされてしまうので注意が必要です。
⑥設定完了
「プロパティを作成」をすると、「プロパティを接続しました。」と表示されるので、設定完了となります。
実際にGA4の管理画面へアクセスできるようになるので、新機能を色々と使ってみましょう。
GA4のコンバージョン設定方法
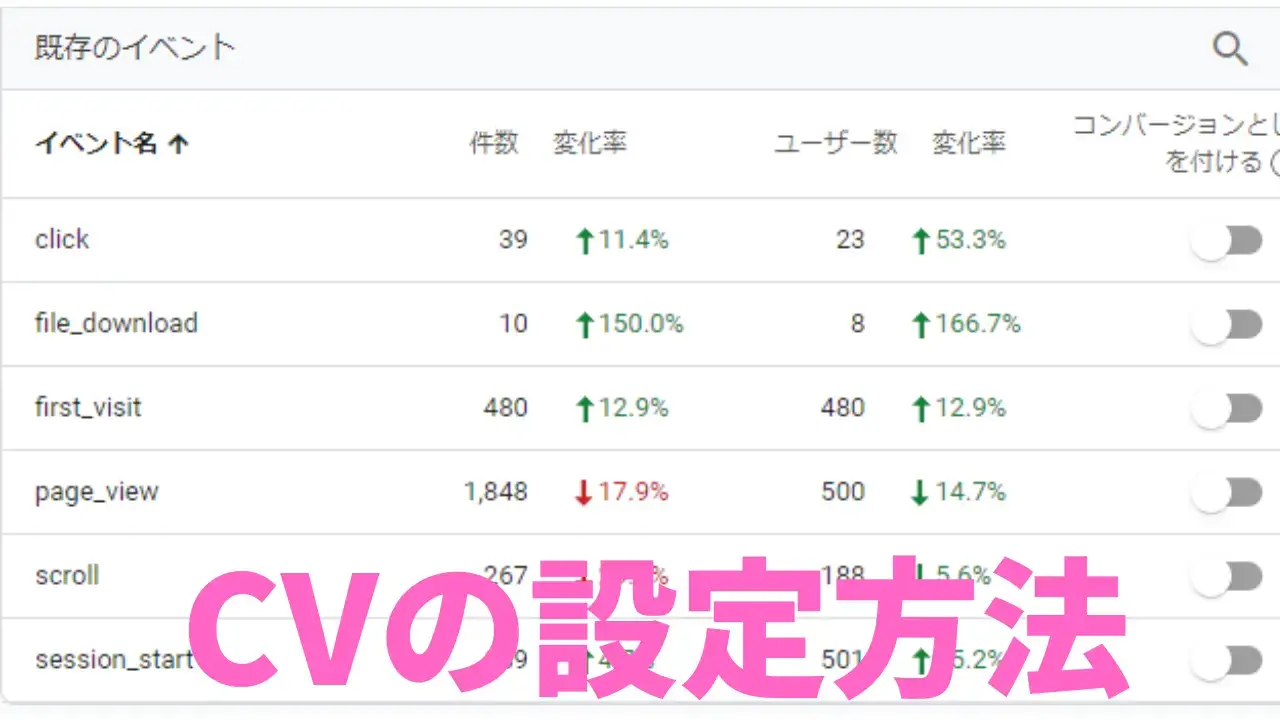
- GA4を開く
- 左サイドバーの「設定」をクリック
- 「イベント」>「既存のイベント」が開く
- 「コンバージョンとしてマークを付ける」をオンにする
①GA4を開く
まずは、GA4のGoogle Analytics管理画面を開きましょう。
まだGA4にバージョンアップしていない場合は、本記事の「GA4設定・移行方法」をご参照ください。
②サイドバーから「設定」を開く
GA4の管理画面から、画面左のサイドバーをご覧ください。
「ホーム」や「レポート」と並んで、一番下の行に「設定」があるのでクリックしましょう。
③「イベント」が開くのを確認する
サイドバーから「設定」をクリックすると、「イベント」のページが開きます。
「イベント」の他に「コンバージョン」「オーディエンス」と有りますが、設定する場合は「イベント」ページが開いていれば問題ありません。
「既存のイベント」には、指標となる「click」や「page_view」などが一覧で並んでいるのを確認しましょう。
④測定したい値をオンにする
「既存のイベント」の一覧から、測定先で指標としたい値を選択し、アクティベートしていく必要があります。
具体的には「コンバージョンとしてマークを付ける」の列にあるボタンをクリックし、オンにしましょう。
これで設定の説明は完了となります。
「コンバージョン設定」はUA版の「目標設定」と同じ
GA4で設定可能となった「コンバージョン設定」は、UAバージョンで行われていた「目標設定」と同じものを指します。
具体的には、「LPへの訪問」や「アプリのダウンロード」など、いわゆるゴールとなる指標を設定する形です。
GA4になってからは、より細かいカスタマイズが可能となったため、プロジェクトのゴールにあった指標を、細かく設定することが重要といえます。
コンバージョンの上限は30個
コンバージョンで設定できる項目数は上限30個となります。
どれも重要な指標となるので、出来る限り多く入れたいところですが、GA4ではしっかりと優先順位をつけて絞る必要があるのです。
GA4(Google Analytics 4)についてーまとめ
こちらの記事では、GA4の基礎的な知識からスタートし、従来バージョンの「UA(ユニバーサル・アナリティクス」や有料版である「アナリティクス360」との違いを開設してきました。
また、最後には設定・移行方法を掲載していましたが、実際に導入は出来たでしょうか。
記事全体を通じて知った内容は、あくまでもGA4の基礎的な知識に過ぎません。
より細かい分析方法や自社サービスに適したイベントの選定などは、試行錯誤しながら取捨選択していきましょう。
ここまで読んでいただき、ありがとうございました。