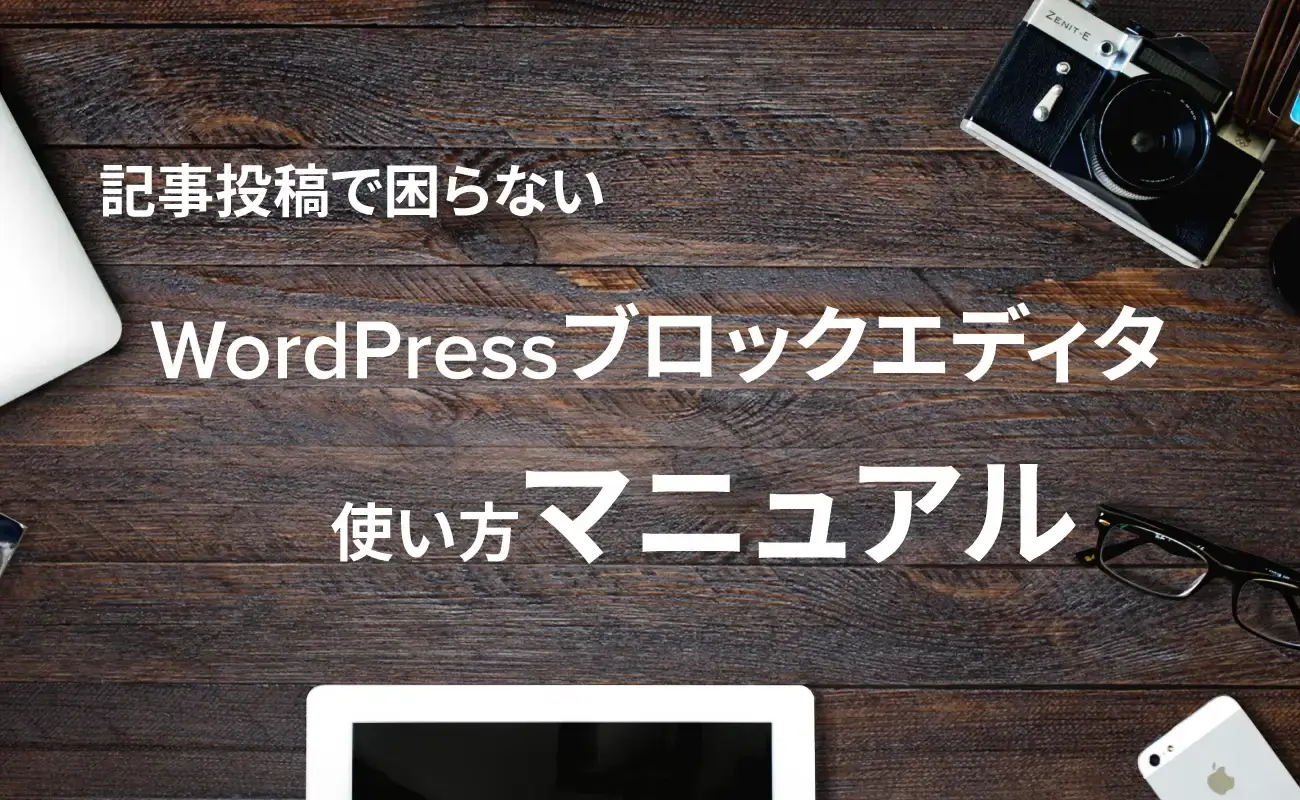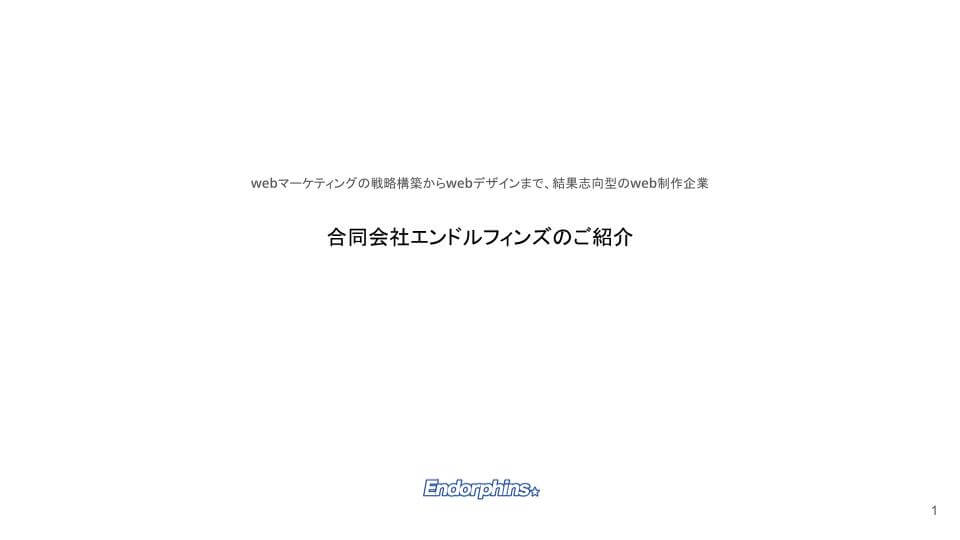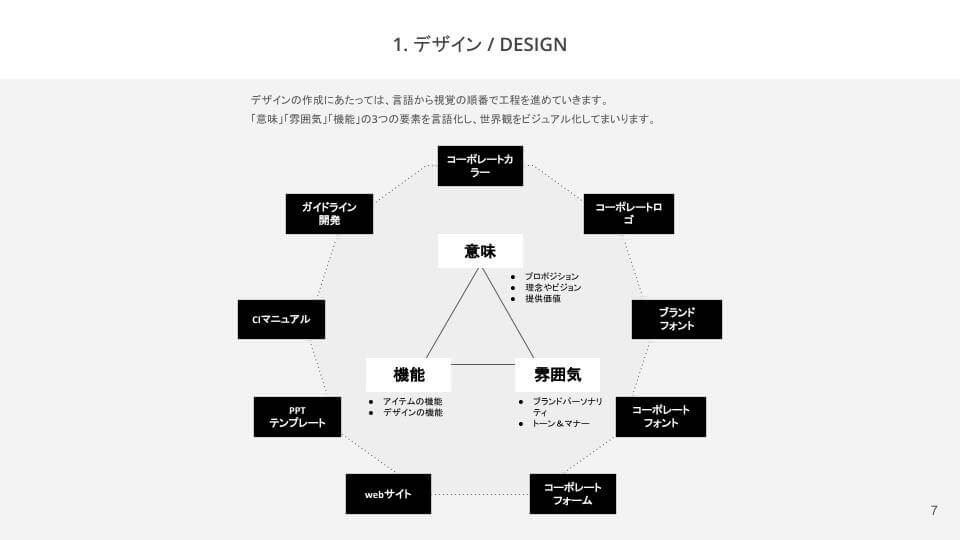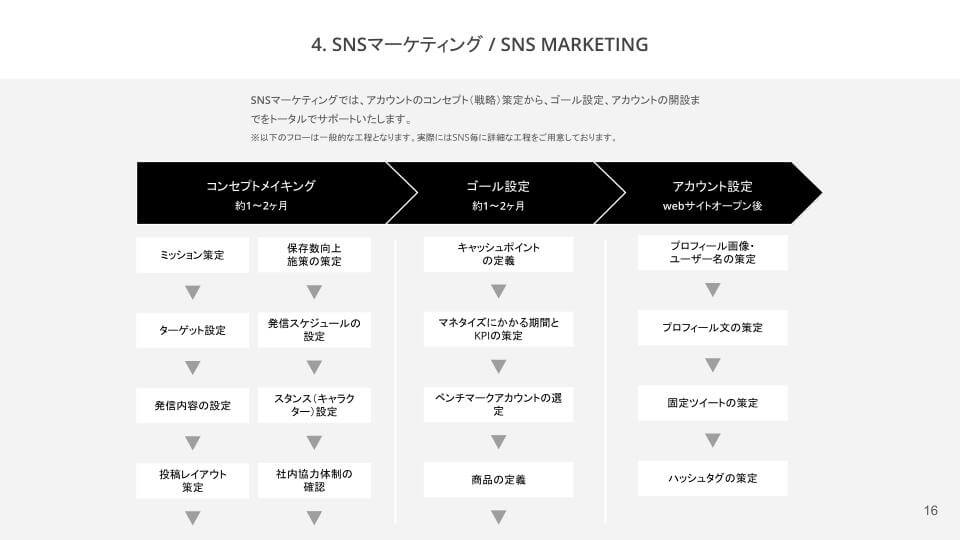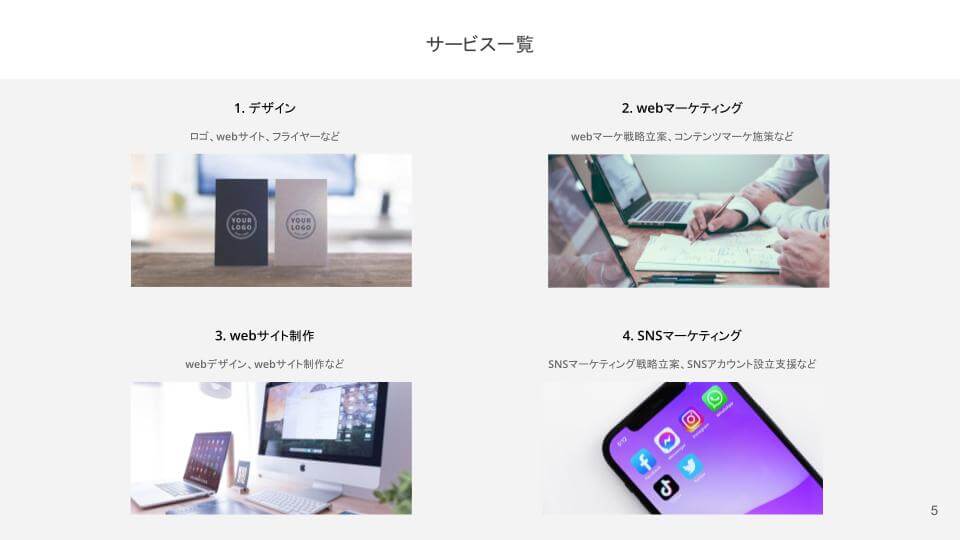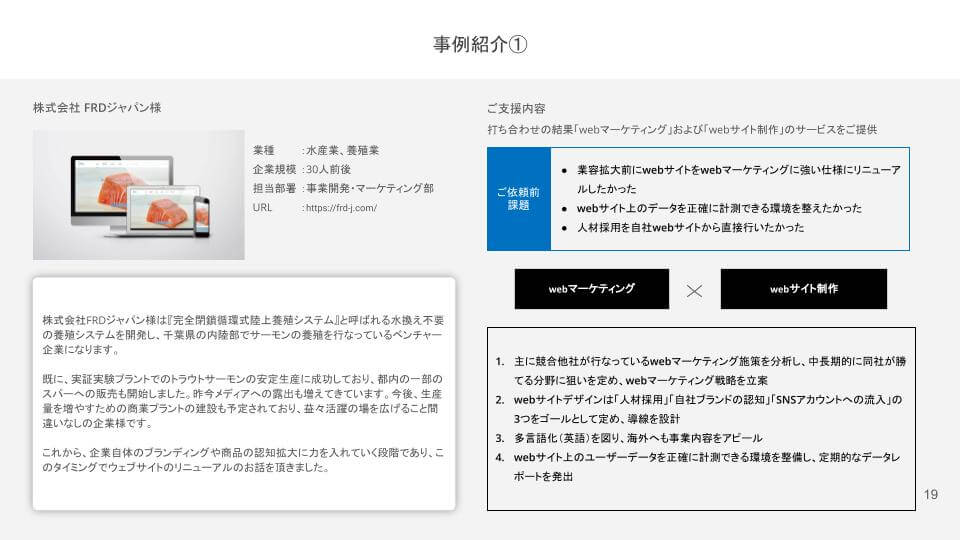皆さんはGoogle Analyticsの最新版、GA4(Google Analytics 4)の使い方をご存知でしょうか?
UA(ユニバーサルアナリティクス)が来年から利用できなくなるので、GA4を導入したけど、色々変わりすぎていて使い方がいまいち分かりにくいですよね。
そこで、本記事はこんな方の為に用意しました。
- GA4の使い方をザックリ知りたい方
- GA4の管理画面から良く分からない方
- 分析を行うための最低限の知識を身に着けたい方
- 「イベント?」が良くわからなくて困っている方
こちらの記事ではそんなGA4の簡単な使い方にフォーカスして、初心者向けに解説していきます。
まだ、GA4の設定が終わっていない方は「GA4(Google Analytics 4)とは?基本内容と設定・移行方法を解説」に詳細をまとめていますので、こちらの記事も参考にしてください!
目次
GA4の使い方と機能説明

全体的な機能のザックリ説明
まずはザックリと、GA4管理画面の機能をそれぞれ見ていきましょう。
ホーム
GA4の管理画面を開くとアナリティクスの「ホーム」が表示されます。
「ホーム」は、デフォルトで下記3種類のカードが表示される設定です。
- 概要:普段最も多く操作する「指標」のトレンドラインが表示される
- リアルタイム:過去30分間単位で発生したユーザーの動きをレポート表示している
- 最近表示したもの:いわゆるGA4上での「操作履歴」
UAの複雑な管理画面とは大きく異なっており、GA4の管理画面上では自分の操作次第で変わる「概要」と「最近表示したもの」に加えて、「リアルタイム」と非常にシンプルなUIになっています。
ここでは、特別操作は行えず、見る専門のページと言えるでしょう。
レポート
GA4管理画面のサイドバーから「レポート」をクリックすると、「レポートのスナップショット」をはじめとする、様々なレポートを確認できます。
基本的には初期設定は必要なく、GA4をウェブサイトやアプリと接続することで「レポート」を自由に使えるようになる要素です。
- レポートのスナップショット:新規ユーザー数をはじめとする色々なレポートのまとめページ
- リアルタイム:過去30分にサイトやアプリ上で行われたアクティビティをベースとしたデータ
- ユーザー属性:どこの国から、どこの都道府県から、何語を使っているのかなど、細かいユーザー情報のレポート
- テクノロジー:iPhoneやAndroid、PCなどのデバイス情報や使っているプラットフォームがまとまっているレポート
- 集客:オーガニックサーチやダイレクトなど、どこからユーザーがサイトやアプリを見つけてくれたのかがまとまっている場所
- エンゲージメント:サイトやアプリへの滞在時間をはじめ、様々な「イベント」をベースに分析できる場所
- 収益化:期間を指定して、広告収益やサブスクサービスなどから得た収益を確認できる場所
- 維持率:新規ユーザー数とリピーター数を見れる上に、エンゲージメントの頻度や期間を確認できる場所
中でもGA4からは「イベント」ベースの分析軸に変わったこともあり、「エンゲージメント」項目を使って、分析をすることが多くなるでしょう。
探索
GA4管理画面のサイドバーから「探索」をクリックすると、アナリティクスの基本機能よりもワンランクアップした、ソリューションベースの分析が出来るページが表示されます。
- 空白:カスタマイズ可能なテンプレート
- 自由形式:棒グラフや折れ線グラフなどの「クロス集計表形式」で探索できるテンプレート
- 目標到達プロセスデータ探索:ゴールに達するまでのユーザー体験を可視化してくれるテンプレート
- 経路データ探索:ウェブサイトやアプリへ到達するまでの経路を確認できるテンプレート
- セグメントの重複:ユーザーセグメントの重複を特定し、新たな需要を発見するためのテンプレート
- ユーザーエクスプローラ:ユーザーのアクションを細かく分析するためのテンプレート
- コホートデータ探索:名前の通り「コホート分析」が出来るテンプレート
- ユーザーのライフタイム:平均エンゲージメントをベースに、ユーザーがサイトやアプリへの価値をどのように評価しているかを確認できるテンプレート
GA4には、カスタマイズ可能な「空白」を含む、合計8種類の探索テンプレートが存在します。
実際にどの指標を設定すれば良いか迷ってしまう場合は、一旦「空白」を除く7種類全てのテンプレートを使ってみましょう。
それぞれ出力されるデータが異なるので、出力後に取捨選択をしていくのが初心者の方にはおすすめです。
広告(広告スナップショット レポート)
GA4管理画面のサイドバーから「広告」をクリックすると、ウェブサイトやアプリ上で掲載している広告を分析できるページが表示されます。
- デフォルトのチャネル:コンバージョンを最も獲得したチャネルをレポートで表示している所
- モデル比較:コンバージョンに至るまでの経路の貢献度を、異なるアトリビューションモデルを適用した際に、どのような変化をするかを比較できる
- コンバージョン経路:名前の通りコンバージョンまでの経路とコンバージョン数を確認できる
広告では上記3つの指標を元に、コンバージョン数やコンバージョンまでの経路、その貢献度を可視化することが可能です。
自社サービスを扱っている場合はもちろん、様々なビジネスに役立つ項目なので、もっと詳しく知りたい方は「[GA4] 広告スナップショット レポート」をご確認ください。
設定
GA4管理画面のサイドバーから「設定」をクリックすると、GA4の核となる「イベント」や「コンバージョン」の設定を行えます。
- イベント:ユーザーの動きを分析できる指標の総称(次の見出しで詳しく解説)
- コンバージョン:ビジネスのゴールをイベントベースで設定する場所
- オーディエンス:ユーザーをそれぞれセグメントに分類できる
- カスタム定義:いわゆる「カスタムディメンション」の設定できる場所
- DebugView:デバッグ専用のレポート管理所
GA4では、PV数やクリックなどの動作を全て「イベント」と幅広くまとめているため、「設定」項目では、様々なイベントの設定やコンバージョン設定を行えます。
最低限分析するための初心者向け設定
GA4の初心者で最低限の分析がしたい方は、基本デフォルトの設定を使えば問題ないでしょう。
- ホーム:特にいじらないで大丈夫
- レポート:特にいじらないで大丈夫
- 探索:テンプレートを全て入れてみる>不要なら削除
- 広告:必要なら「カスタムインサイト」を作成する
- 設定:公式「[GA4] 推奨イベント」からサービスに合わせてイベント設定をする
デフォルト設定に+αで段々と必要機能を足し算していけば、自社サービスにピッタリな指標をまとめられるので、まずは慣れるところからスタートするのがおすすめです。
GA4のイベント設定|初心者向け
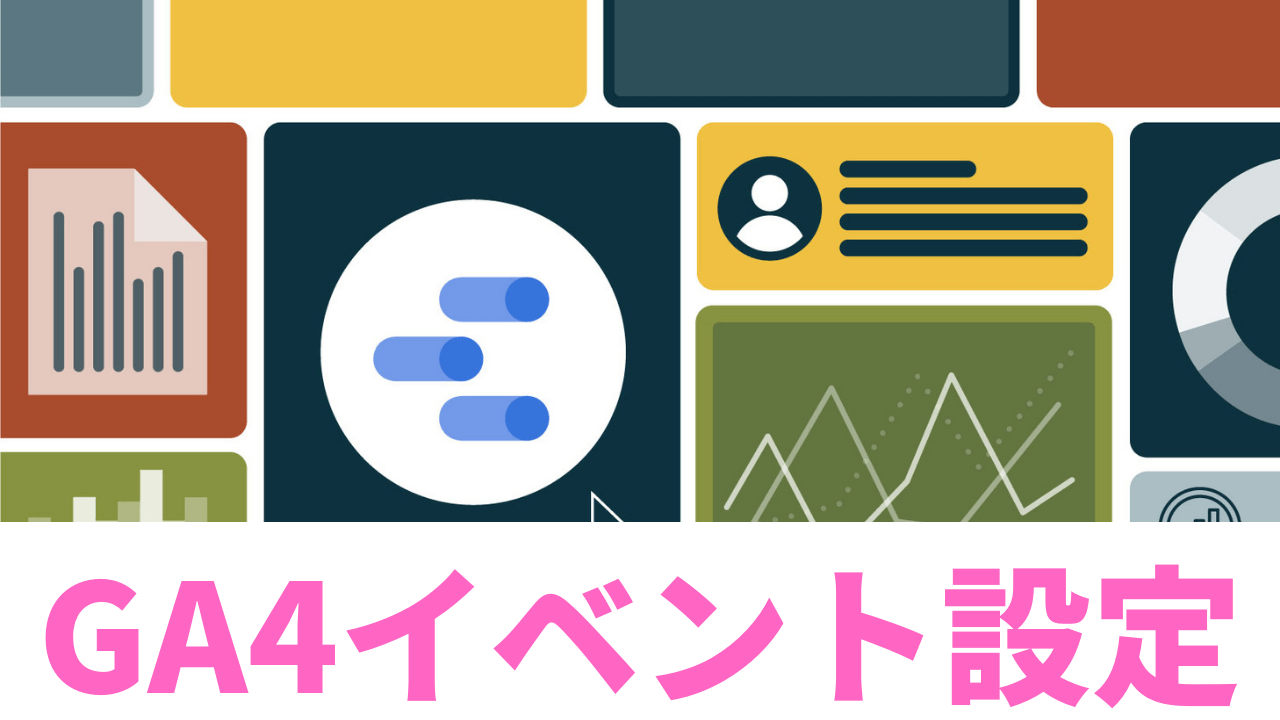
【前提】イベントは全部で3種類存在する
GA4を使っていく上で避けて通れない「イベント」ですが、全部で3種類存在します。
その3種類のイベントは下記の通りです。
- 自動収集イベント
- 推奨イベント
- カスタムイベント
ウェブサイトやモバイルアプリに埋め込まれた要素に対するユーザーの「インタラクション」や「アクティビティ」をトラッキングするのがイベントとなります。これから詳しく3種類のイベントを見ていきましょう。
自動収集イベント
GA4における「自動収集イベント」は、名前の通り「自動的に収集されるイベント」を指します。
自動収集イベントで設定できるイベントの一例は下記の通りです。
ad_click
“ad_click”はアプリ限定のイベントであり、ユーザーが広告をクリックしたときに反応を示します。
広告のクリック数を見れるので、実際にどれだけ多くの人が広告の先でアクションをしたのか、また逆に広告クリックだけでやめたのかを分析するのに役立つ指標です。
app_exception
“app_exception”は、アプリ限定のイベントであり、アプリのクラッシュ情報や想定していない例外の動きを感知できるものです。
ユーザーエクスペリエンスを観測できる重要な指標であり、バグやクラッシュなどが、どれだけ多くのユーザーに悪影響を及ぼしているのかを確認できます。
file_downlaod
“file_download”は、ウェブサイト専用のイベントであり、ユーザーがファイルをダウンロードしたときに感知できます。
いわゆる「コンバージョン」がどのくらいあったのかを確認できる重要な指標であり、”ad_click”と組み合わせて使うと、ユーザーのゴール付近の動きを詳しく分析できるのです。
first_visit
“first_visit”は、アプリとウェブサイトの両方で使えるイベントです。
GA4が有効になっているサイトやアプリであれば、ユーザーが初めてアクセスしたときの動きを感知できます。
いわゆる「新規ユーザー数」を把握できる指標であり、UAでは同一ユーザーとして感知されていた、サイト⇆アプリ回遊のユーザーもしっかりと一人のユーザーとして分析できるようになったのです。
page_view
“page_view”は、ウェブサイト専用のイベントであり、ページの読み込みを感知できます。
いわゆる「PV数」を測定できるイベントなので、今までUAで数字の分析をしていた方であれば、GA4でも同じ意味を示すということで理解しやすいでしょう。
session_start
“session_start”は、ウェブサイトとアプリの両方で計測できるイベントです。
セッションIDを元に、ユーザーのセッション開始を感知できる要素なので、ユーザーの動きを詳しく確認するのに役立ちます。
他にも自動収集イベントは数多く存在するので、詳しくは「[GA4] 自動的に収集されるイベント」をご確認ください。
推奨イベント
GA4における「推奨イベント」とは、名前の通り「Google側がおすすめする設定イベント」のことを指します。
「自動収集イベント」とは異なり、手動での設定が必要となるので、少し難易度は高いです。
また、設定できるイベント数には上限が存在するため、特に無料版で使う場合はイベントの取捨選択が必要となります。
推奨イベントで知っておくと便利なイベントは下記の通りです。
purchase
“purchase”は、ユーザーが購入を完了した時に感知されるイベントです。
いわゆる「コンバージョン」のゴールを測定できる指標であり、商品が何件購入されたのかをトラッキングできます。
search
“search”は、ユーザーがコンテンツの検索を行った際に感知されるイベントです。
こちらも商品のコンバージョンに近い所で使える指標となるので、設定しておくと良いでしょう。
login
“login”は、名前の通り「ログイン」を感知できるイベントです。
ユーザーが初めて”sign_up(登録)”したのちに、実際ユーザーがログインしたのかを確認できるので、登録後の離脱の有無を計測可能となります。
例えば、キャンペーンを打った際に、登録のみでユーザーが帰ってしまった場合は、”login”で計測されないので、ウェブサイトに今後ログインするメリットがないと感じられている可能性が高いでしょう。
このようなケースでは、”login”のイベント数が少なく計測されるので、自社サービスの見直しが必要になります。
share
“share”は、ユーザーがコンテンツを共有する際に感知されるイベントです。
TwitterやInstagram、FacebookなどのSNSで、ウェブサイトやアプリが共有されることがあります。
これらのイベントを実際に、GA4側で数値の確認が出来るので、ユーザーにとって共有する価値のあるコンテンツなのか否かを分析できるのです。
sign_up
“sign_up”は、ユーザーが登録した際に感知されるイベントです。
ウェブサイトやアプリ上で、自社サービスへの登録が行われた人数、いわゆる「登録者数」を分析できる指標といえます。
先に紹介した”login”と組み合わせると、登録とログインの両プロセスをトラッキングできるので、一例として覚えておきましょう。
公式のおすすめ設定も存在する
GA4のイベント設定は、自社のコンテンツによって推奨設定が異なります。
特にアナリティクスの初心者や、最近担当になったばかりの方は、公式のおすすめ設定をベースにイベント設定をしていくと良いでしょう。
おすすめ設定は「[GA4] 推奨イベント」に掲載されています。
カスタムイベント
GA4における「カスタムイベント」とは、自由にカスタマイズできるイベント設定を指します。
カスタムイベントに関しては、gtag.js APIを内部的にいじる必要があるので、詳しく知りたい方はから「イベントをセットアップする」をご確認ください。
GA4の使い方ーまとめ
こちらの記事では、GA4(Google Analytics 4)の使い方を初心者向けにザックリと説明してきました。
まずは簡単な設定から慣れていき、段々と自社サービスに合わせてカスタマイズしていけるのが理想です。
ぜひ、本記事を最初の参考書として何度も読み返してもらい、一緒にステップアップしていきましょう。
ここまで読んでいただき、ありがとうございました。