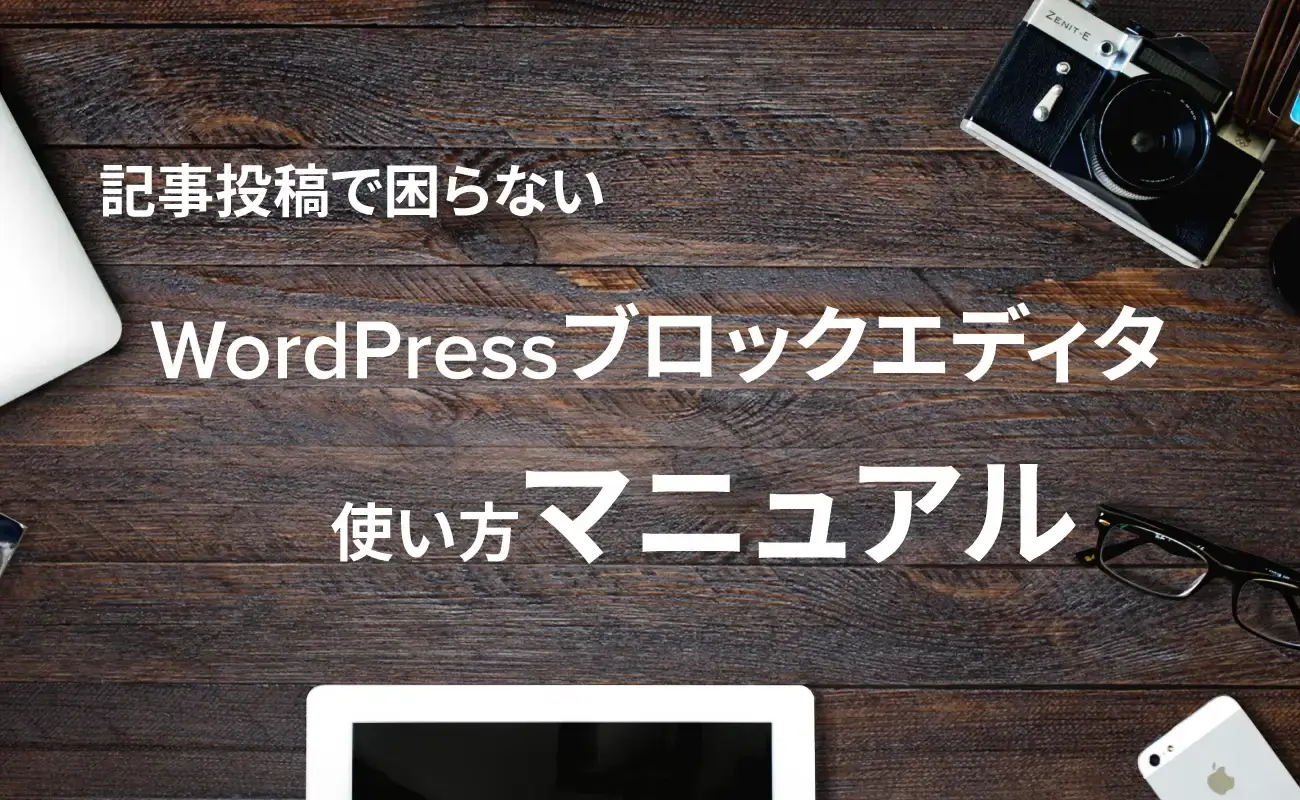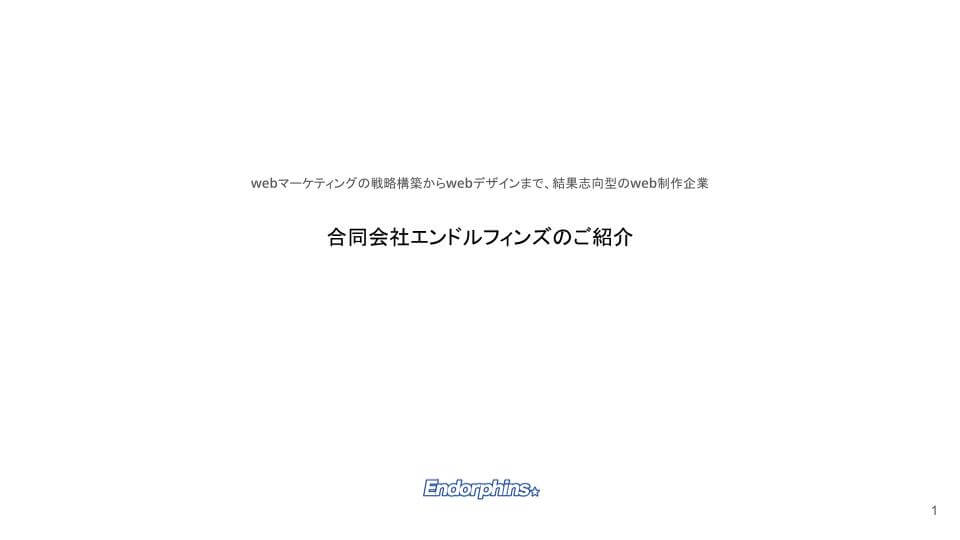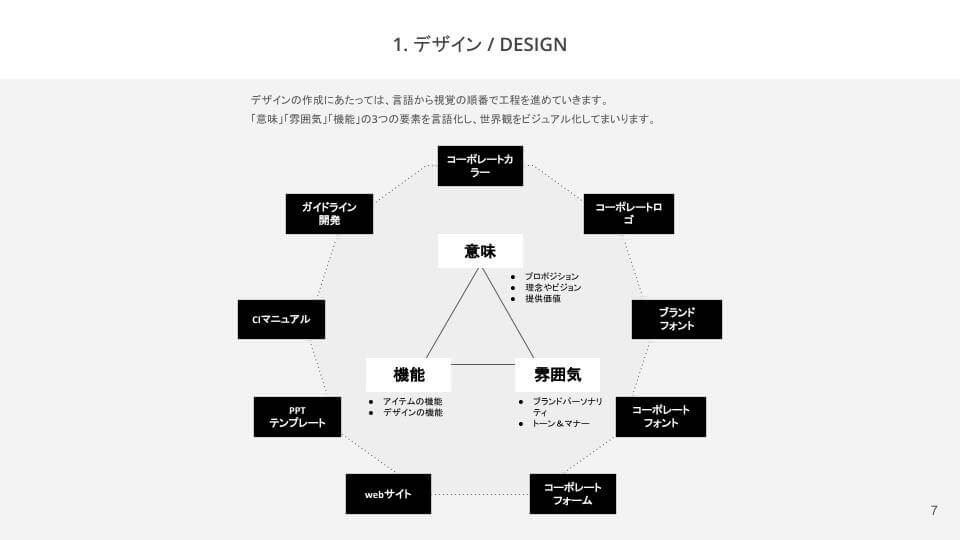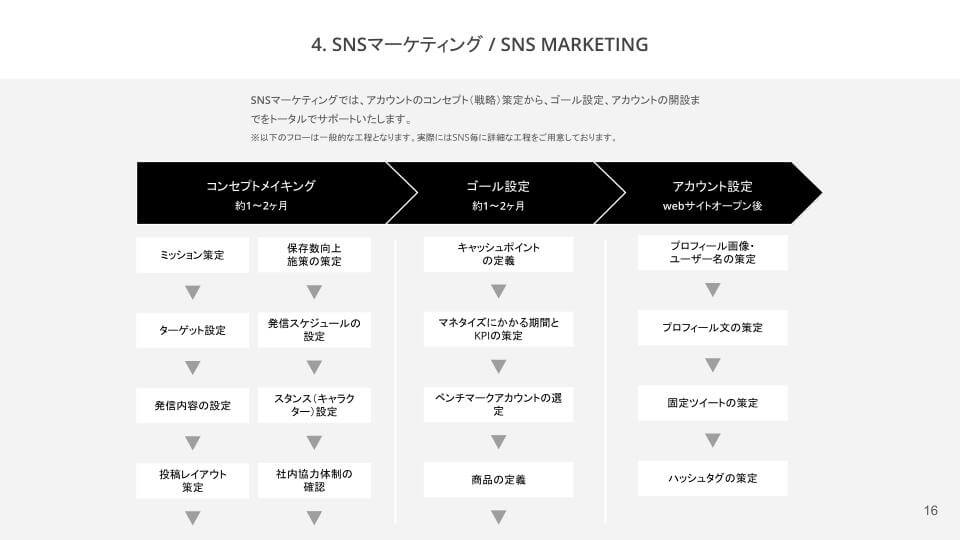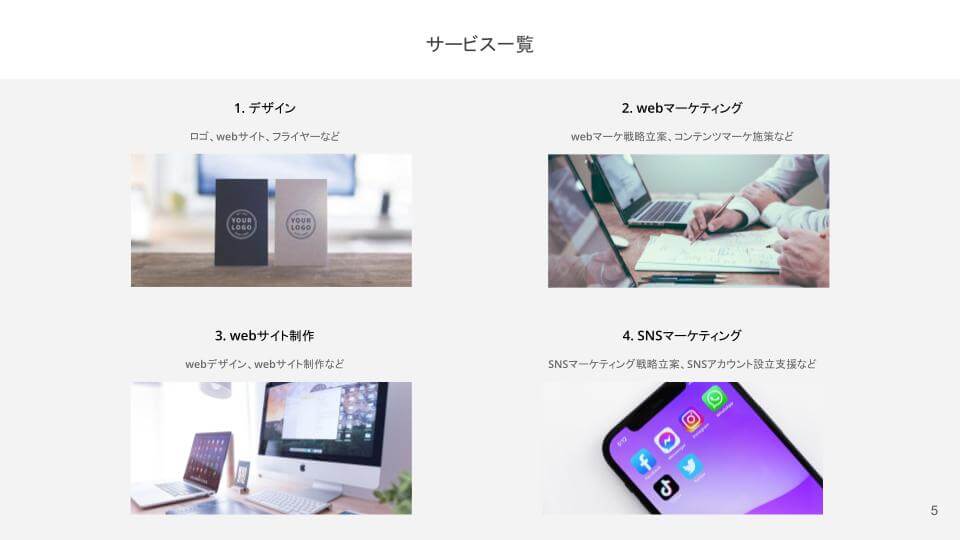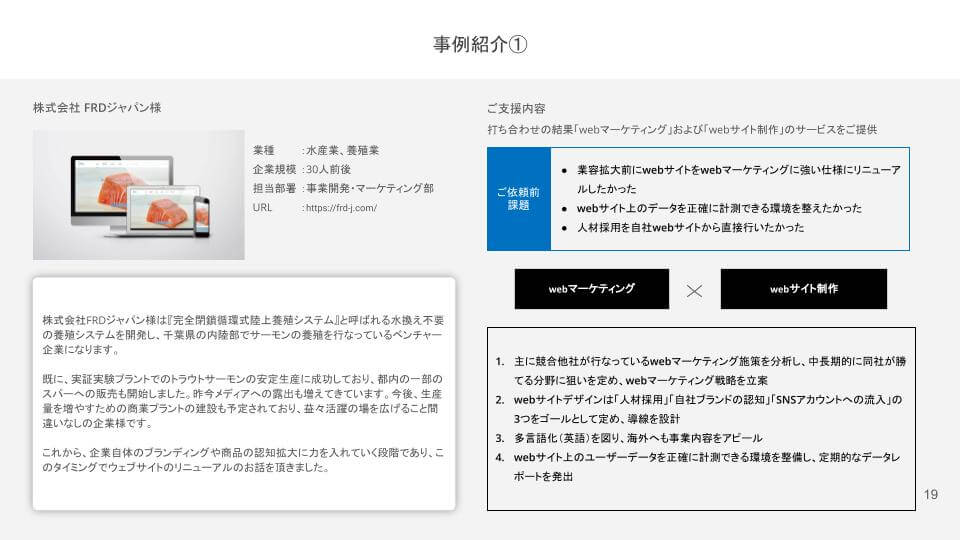皆さんはGoogle Analyticsの最新版、GA4(Google Analytics 4)でGTM(Googleタグマネージャー)の設定方法に困っていませんか?
UA(ユニバーサルアナリティクス)が使えなくなってしまう事を見越して、GA4でも各種設定を同じように、タグマネージャーで行いたいですよね。
そこで、本記事はこんな方の為に用意しました。
- GA4でGTMの設定をしたい方
- GTMでイベント設定を行いたい方
- 実はまだGTMに登録していない方
こちらの記事では、これからGoogleタグマネージャーを使って分析を始めたい初心者向けに、GTMの初期設定からイベント設定まで紹介しています。
なお、まだGA4の設定を行っていない方は「GA4(Google Analytics 4)とは?基本内容と設定・移行方法を解説」に詳細をまとめていますので、こちらの記事も参考にしてください!
目次
GA4のタグマネージャー設定方法

- Googleタグマネージャーを開く
- 「コンテナ名」から自社サイトを選択
- GTM管理画面で「タグ」をクリック
- 「タグの設定」を行う
- GTMの動作確認をし完了
①Googleタグマネージャーを開く
まずは、「Googleタグマネージャー」を開いていきましょう。
これから紹介する設定方法は前提として、下記の2項目が完了している状態であるとします。
- GA4のアカウントを分析したいサイトとリンクしている
- GTMのアカウント作成と初期設定が完了している
前提条件がまだ済んでいない方は、本記事の「GA4タグマネージャーの登録方法」をご参照ください。
②「コンテナ名」からサイトURLを選択
Googleタグマネージャーへアクセスすると、「すべてのアカウント」というページにアクセスできます。
「アカウント」>「コンテナ名」から、自社サイトのドメイン名をクリックしましょう。
ドメイン名をクリックすると、タグマネージャーの管理画面ページへ飛ばされます。
※本ページにドメイン名が表示されない場合は、GTMのアカウント作成が完了していません。
③サイドバーから「タグ」をクリック
Googleタグマネージャーの管理画面左にあるサイドバーから、「タグ」をクリックしましょう。
タグをクリックすると「このコンテナにはタグがありません。[新規]をクリックして作成してください。」と表示されるので、指示通り「新規」をクリックします。
ここからいよいよGTMの本格的な設定フェーズです。
④「タグの設定」を進めていく
タグ設定ページの「新規」をクリックすると、「タグの設定」と「トリガー」の2項目が表示されます。
それぞれかなり複雑なので、一つ一つ分けて見ていきましょう。
④-1:タグの設定
まずは「タグの設定」のカードをクリックしましょう。
クリックすると、画面右側から「タグタイプを選択」とスライドが表示されます。
その後は、「おすすめ」のリストから「Google アナリティクス: GA4 設定」をクリックしましょう。
すると、「タグの設定」>「タグの種類」へ先ほど選択した「Google アナリティクス: GA4 設定」がインプットされます。
※似た項目で「GA4 イベント」もありますが、今回は「GA4 設定」の方を選択してください。
④-2:タグの設定(測定IDの入力)
次に「測定ID」をGTMへ入力していくステップです。
まずはGTMのページを削除せずに、「GA4(Googleアナリティクス)」へアクセスしましょう。
GA4管理画面のサイドバーから、「管理(歯車マーク)」>「プロパティ」>「データストリーム」>GA4とリンクしているサイトを選択>「測定ID(G-XXXXXXXXXX)」をコピーの手順を踏み、測定IDを持ってくる必要があります。
その後、GTMを再度開き、「測定ID」の項目へ先ほどコピーしてきたIDをペーストしましょう。
④-3:タグの設定(設定フィールド)
次は「設定フィールド」の設定を行っていきます。
「設定フィールド」をクリックすると、「フィールド名」下に「行を追加」と表示されるので、「行の追加」をクリックしましょう。
その後、空欄に「フィールド名:debug_mode」「値:true」と入力していきます。
これで「設定フィールド」は、設置完了です。
※「ユーザープロパティ」と「詳細設定」は特別設定する必要がないのでスキップしましょう。
④-4:トリガーの設定
結論から言うと、「トリガー」の設定は非常にシンプルなのでご安心ください。
「トリガー」のカードをクリックし、「トリガーの選択」画面を表示させましょう。
その後、「All Pages」を選択すると、前のページへ戻ります。
「配信トリガー」へ「All Pages」が組み込まれていることを確認しましょう。
④-5:タグを保存する
「タグの設定」と「トリガー」の項目が埋ったら、画面左上「名前のないタグ」をクリックしましょう。
GTM上で表示されるタグ名を付ける項目なので、分かりやすく「GA4タグ設定」と名前を付けます。
※タグ名はご自由に決めてもらって構いません。
その後は、画面右上「保存」>「公開」>「公開」>「スキップ」の順で進めていくと、GTMの基本設定は完了となります。
⑤GTMの動作確認をする
最後にGTMの設定が、しっかりと出来ているかを確認していきましょう。
まずは「GA4(Googleアナリティクス)」へアクセスしましょう。
その後は、管理画面の左サイドバーから、「レポート」>「リアルタイム」へアクセスします。
「リアルタイム」にて、動作確認を行うために、GA4とリンクしているウェブサイトへ自分でアクセスしてみましょう。
アクセス後少し待機すると、リアルタイムの画面上に「過去30分間のユーザー」の数字が加算されます。
もしここで数字が1以上になった場合、GTMの設定が正常に行われている証拠になるので、これで設定が完了です。
GA4タグマネージャーのイベント設定

- GTMの「タグ」をクリックする
- 「タグの設定」と「トリガー」を決定する
- 動作確認をして「公開」する
【前提】クリック計測したいURLにIDを埋め込む
GA4のタグマネージャーで、イベントの設定をする前に、クリック計測したいURLへ、トラッキング用のIDを振り分けておく必要があります。
※こちらはプログラミングの知識が必要となるので、エンジニアの方と相談しながら設定するのが良いでしょう。
今回は例としてID「click_btn_1」を振り分けたと仮定した、イベント設定の方法を紹介していきます。
①「タグ」をクリックする
まずは、Googleタグマネージャーの管理画面へアクセスし、サイドバーから「タグ」をクリックしましょう。
タグをクリックすると、「タグの設定」と「トリガー」のカードが表示されます。
※イベント設定は前提として、本記事「GA4のタグマネージャー設定方法」を完了している必要があります。まだ設定されていない方は、設定方法をご確認ください。
②「タグの設定」と「トリガー」を設定
GTMの管理画面から「タグ」をクリックした後に、「タグの設定」と「トリガー」を設定する必要があります。
詳しい設定方法は先にも説明しているので、設定項目のみに絞って、ここからは見ていきましょう。
タグの設定
- 名前のないタグ:click_btn_1
- タグタイプを選択:「Googleアナリティクス: GA4 イベント」
- 設定タグ:「GA4タグ設定(先に作成した名前)」
- イベント名:click_btn_1
タグの設定は上記の4項目を埋めていきます。
まずは、画面左上にある「名前のないタグ」へ、「click_btn_1」と名前を付けていきましょう。
その後、タグタイプを「GA4 イベント」に設定し、「設定タグ」で街頭のタグ(先に作成したもの)を選んでいきます。
更に、「イベント名」に「click_btn_1」と入力すれば、タグの設定は完了です。
※「click_btn_1」は、あくまでも一例に過ぎません。忘れにくい名前にご自身で設定ください。
トリガー
- 「+」をクリックする
- 名前を「click_btn_1」にする
- 「トリガーの設定」カードをクリック
- 「クリック」>「すべての要素」
- 「一部のクリック」
- 対象のURLにIDを設置する
- 設置したIDを入力する
次は「トリガー」の項目を進めていきましょう。
まずは、新規作成「+」をクリックし、名前を「click_btn_1」で決めていきます。
その後、「トリガーの設定」をクリックし、一覧の「クリック」にある「全ての要素」を選択しましょう。
その後、「このトリガーの発生場所」を「一部のクリック」に選択します。
最後に「イベント発生時にこれらすべての条件がtrueの場合にこのトリガーを配信します」を、左から「Click ID」-「含む」-「click_btn_1」と入力し、設定が完了します。
「保存」を押して、終了しましょう。
③「プレビュー」で動作確認をする
- 「プレビュー」をクリックする
- 「Connect Tag Assistant to your site」が表示される
- 「Your website’s URL」にサイトURLを入力する
- 「Connect」をクリックする
- サイトが表示される
次に、設定したイベントが実際に動作するかを確認していきます。
GTMの「タグ」をクリックすると、先ほど設定した「click_btn_1」が表示されているはずです。
同一ページから画面右上にある「プレビュー」をクリックしましょう。
その後、英語のポップアップにサイトURLを入れていき、「Connect」をクリックします。
するとテスト用の仮サイトが表示されるので、実際に動作確認を行っていきましょう。
「Tags Fired」になるかの動作確認
仮サイトがポップアップしている状態で、GTMの管理画面へ戻ると「Summary」というページが開いています。
Summaryは「Tags Fired(実際に動作が確認できたタグ)」と、「Tags Not Fired(まだ動作が確認できていないタグ)」を確認できるページです。
初期段階では、先に設定した「click_btn_1」が「Tags Not Fired」に分類されているでしょう。
実際に動作確認をする為に、「click_btn_1」を振り分けたURLを「仮サイト」上でクリックして見て下さい。
もしもイベント設定が上手くいっていれば、「Tags Not Fired」>「Tags Fired」へ「click_btn_1」が移動しているでしょう。
イベントタグの移動が確認できた=動作確認成功なので、最後に画面右上の「公開」で、設定完了となります。
GA4のタグマネージャー登録方法

- Googleタグマネージャーへアクセス
- 「アカウントを作成」をクリックする
- 利用規約へ同意する
- GTMをインストールする
- 登録完了!
①タグマネージャーの公式ページへアクセス
まずは、「Googleタグマネージャー」からアカウントを作成していきましょう。
リンク先へアクセスすると、「アカウント作成するにはここをクリックしてください」と表示されます。
GA4で実際にタグマネージャーを使おうと思ったのにも関わらず、そもそもアカウントを開設していなかった場合は、こちらのステップが必須です。
登録にはGoogleアカウントログインが必須
ステップ①から進める前提として、Googleアカウントへのログインが必要となります。
「Googleタグマネージャー」へアクセスした際に、アカウントのログインページが表示されるので、今後GA4を運用していくGoogleアカウントへログインしましょう。
※複数のGoogleアカウントが存在する場合は、個人用ではなく会社用アカウントでログインするのがおすすめです。
②「アカウントを作成」をクリックする
次は実際に「アカウントを作成」から、Googleタグマネージャーアカウントを作成していきましょう。
「アカウントを作成」をクリックすると、「新しいアカウントの追加」という旨の、詳細入力ページが表示されます。
入力項目の例は下記の通りです。
- アカウント名:社名やサイト名など
- 国:日本
- コンテナの設定:ドメインアドレスを入れる
- ターゲットプラットフォーム:ウェブ
これらの入力が完了したら画面左下にある「作成」をクリックして進めましょう。
※万が一設定をやり直したい場合は、ブラウザバックできるのでご安心ください。
➂「Googleタグマネージャー利用規約」を確認する
タグマネージャーアカウントの作成後は、利用規約を承諾する必要があります。
④タグマネージャーをインストールする
ここまでで「Googleタグマネージャー」の登録は完了していますが、最後にインストールするフェーズを挟む必要があります。
画面上に表示されている「下のコードをコピーして、ウェブサイトのすべてのページに貼り付けてください。」から、2つのコードを貼り付けていきましょう。
また、万が一設置先や設定方法が分からない方は、Googleの「クイックスタートガイド」をご覧ください。
⑤登録と初期設定の完了
Googleタグマネージャーのアカウント開設及び、実際に運用して行くまでの下準備が整いました。
ここまでの登録手順を踏んでも上手く登録が出来なかった場合は、再度最初からやり直してみましょう。
GA4のタグマネージャー設定ーまとめ
こちらの記事では、GA4のGoogleタグマネージャー(GTM)の設定を行ってきました。
本記事で紹介した「イベント設定」は、あくまでも特定のURLをトラッキングするタグ設定でしかなく、選択する指標次第で他にも様々な設定が可能です。
基本の設定手順は同じとなるので、ぜひこちらの記事を参考にしながら、色々なタグ設定を行ってみてください。
ここまで読んでいただき、ありがとうございました。